- Download Minitool Partition Wizard 9.1
- Minitool Partition Wizard
- Fix Bad Disk On Minitool Partition Wizard
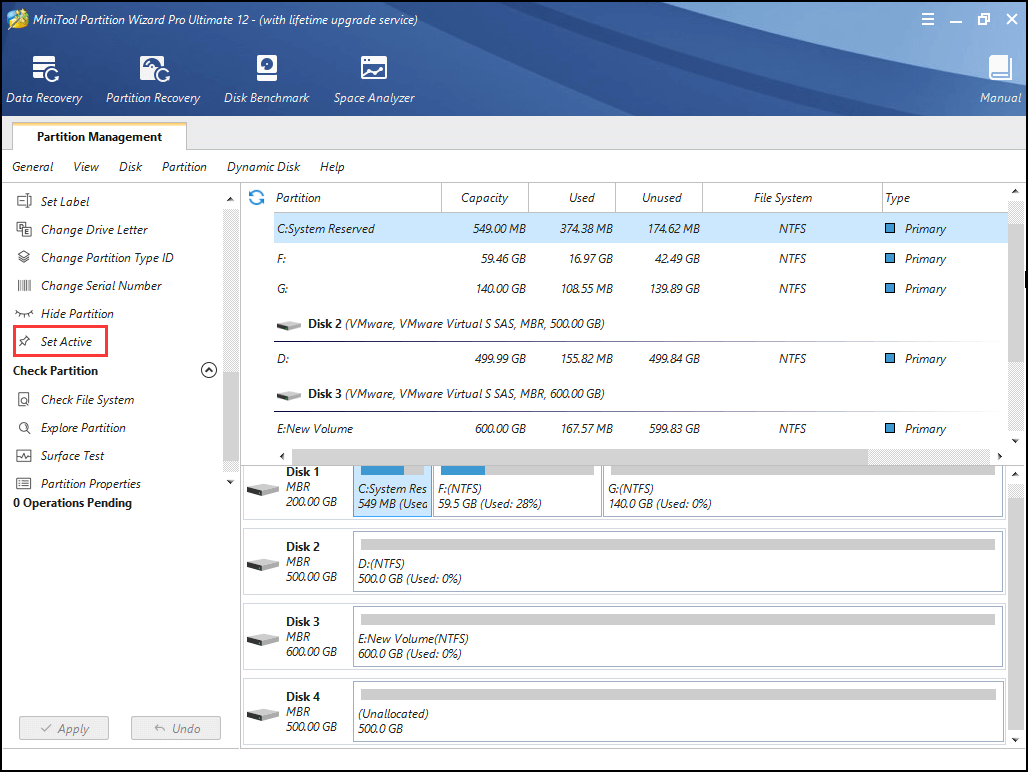
Necessity – Fix a Bad Partitioned Disk
Use MiniTool Partition Wizard to Fix a Bad Partitioned Disk MiniTool Partition Wizard, a piece of all-in-one partition software, can be used to solve many hard drive issues, such as create/delete/format/extend/shrink/ merge/split partition etc. Thus, it is worthy of being recommended here to repartition your disk without losing any data. Remove Bad Sectors. You can remove bad sectors from the external device with MiniTool Partition Wizard, it has the highest probability to fix all the issues regarding the external devices so do try this method for better results and also you can easily carry out the processes without any hassle.

Suppose you purchase a new hard drive, you need to initialize it to MBR or GPT. Then, you only use the hard drive to store your personal files after creating some new partitions with the unallocated space. However, some computer users are not familiar with the Windows Disk Management. If you are also an ordinary user, perhaps you also partition your hard drive at random. Usually, you don’t know how much disk space for the specific files. A period of time, some partitions are full of files but some partitions are filled with free space. Well then, in order to make full use of space, you should repartition hard disk. How to do this job? Here is the suggestion.
Download Minitool Partition Wizard 9.1
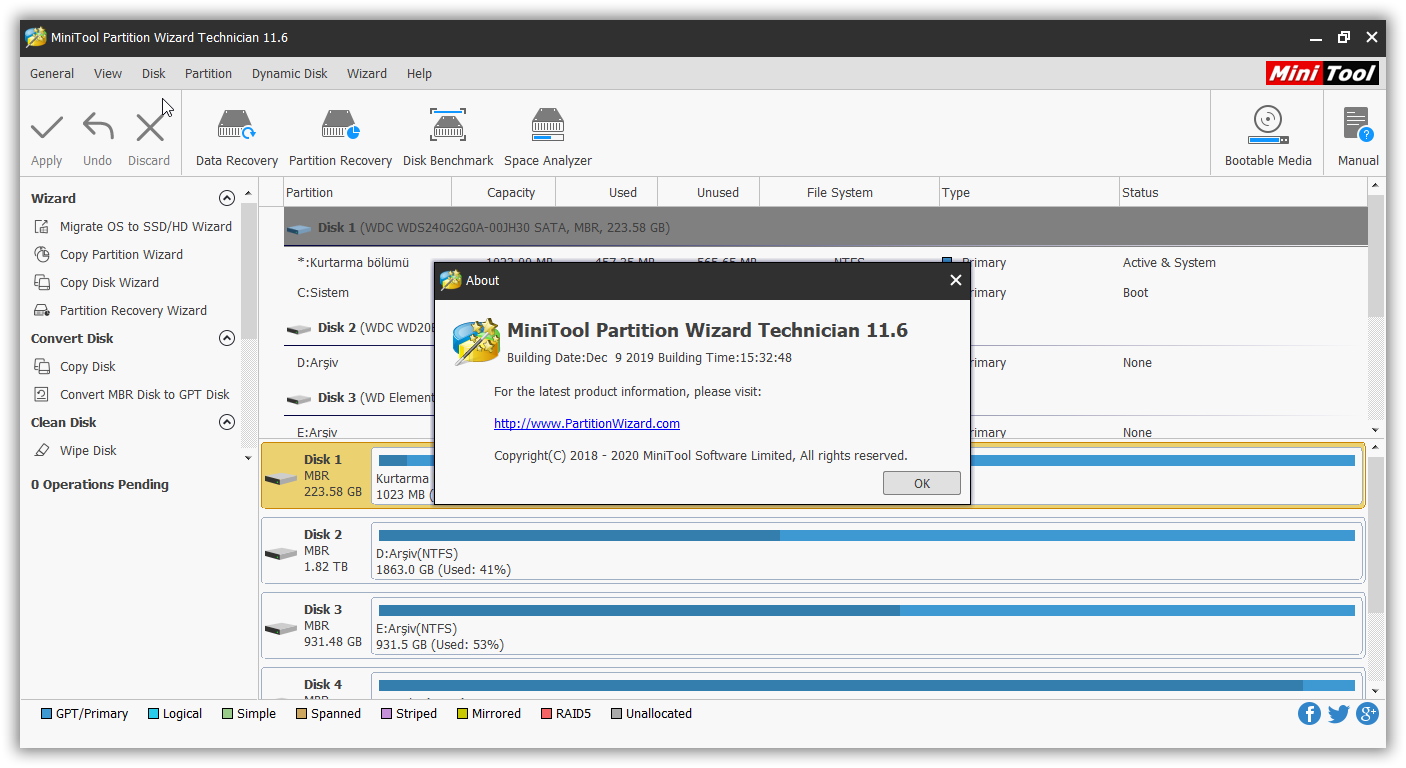

Minitool Partition Wizard
Use MiniTool Partition Wizard to Fix a Bad Partitioned Disk
Fix Bad Disk On Minitool Partition Wizard
MiniTool Partition Wizard, a piece of all-in-one partition software, can be used to solve many hard drive issues, such as create/delete/format/extend/shrink/ merge/split partition etc. Thus, it is worthy of being recommended here to repartition your disk without losing any data.
Suppose there are multiple partitions C, D, E, F on your hard drive. Among them, C partition is almost full of system files. How to extend C drive? Follow the steps below.
Step 1: After free downloading MiniTool Partition Wizard on your PC, choose “Extend Partition” from the left action panel.
Step 2: From the pop-out window to take some free space from one partition which has much free space. Here choose D drive. By sliding the button, the free space can be specified.
Step 3: Hit “Apply” to make this change effective.
In addition, “Move/Resize” is also useful to extend system partition but this feature is only suitable for the case that there is an unallocated space adjacent to the system drive. In this post, this feature is not available. Thus, try the above feature.
When reading here, you may ask us why not use Windows Disk Management. This free disk management tool has a various limit: the “Extend Volume” feature only works on condition that one unallocated space or free space is immediately following your target partition which you want to extend. If not, this feature will be gray.
As far as we are concerned, using one professional partition manager – MiniTool Partition Wizard Free Edition is really a good choice. Therefore, right now, get it to have a try to fix a bad partitioned disk.